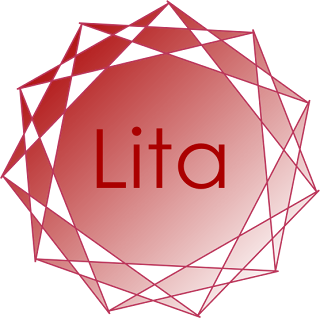
Logo provisional hecho con Inkscape, si hago algo mejor ya editaré.
[Info en casa]
Blog de Laura Fernández. 4ºE Informática




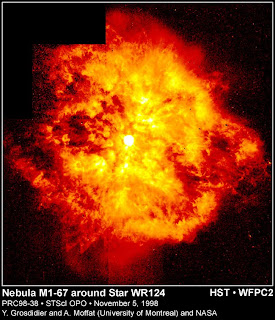



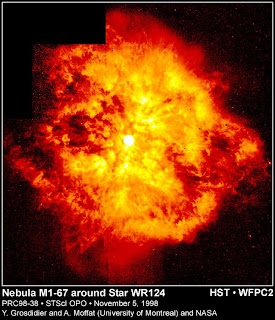

WWW: Web o la web, la red o www de World Wide Web, es básicamente un medio de comunicación de texto, gráficos y otros objetos multimedia a través de Internet, es decir, la web es un sistema de hipertexto que utiliza Internet como su mecanismo de transporte o desde otro punto de vista, una forma gráfica de explorar Internet.
HTTP: HTTP de HyperText Transfer Protocol (Protocolo de transferencia de hipertexto) es el método más común de intercambio de información en la world wide web, el método mediante el cual se transfieren las páginas web a un ordenador.Todas las páginas web están escritas en lenguaje de hypertexto (hyper-text markup language (HTML)), por lo que el hipertexto es el contenido de las páginas web.
HTML: HTML, siglas de HyperText Markup Language (Lenguaje de Marcas de Hipertexto), es el lenguaje de marcado predominante para la construcción de páginas web. Es usado para describir la estructura y el contenido en forma de texto, así como para complementar el texto con objetos tales como imágenes. HTML se escribe en forma de "etiquetas", rodeadas por corchetes angulares (<,>). HTML también puede describir, hasta un cierto punto, la apariencia de un documento, y puede incluir un script (por ejemplo Javascript), el cual puede afectar el comportamiento de navegadores web y otros procesadores de HTML.
URL: URL son las siglas de Localizador de Recurso Uniforme (en inglés Uniform Resource Locator), la dirección global de documentos y de otros recursos en la World Wide Web.La primera parte de la dirección indica qué protocolo utilizar, la segunda parte especifica la dirección IPo nombre de dominio donde se localiza el recurso.